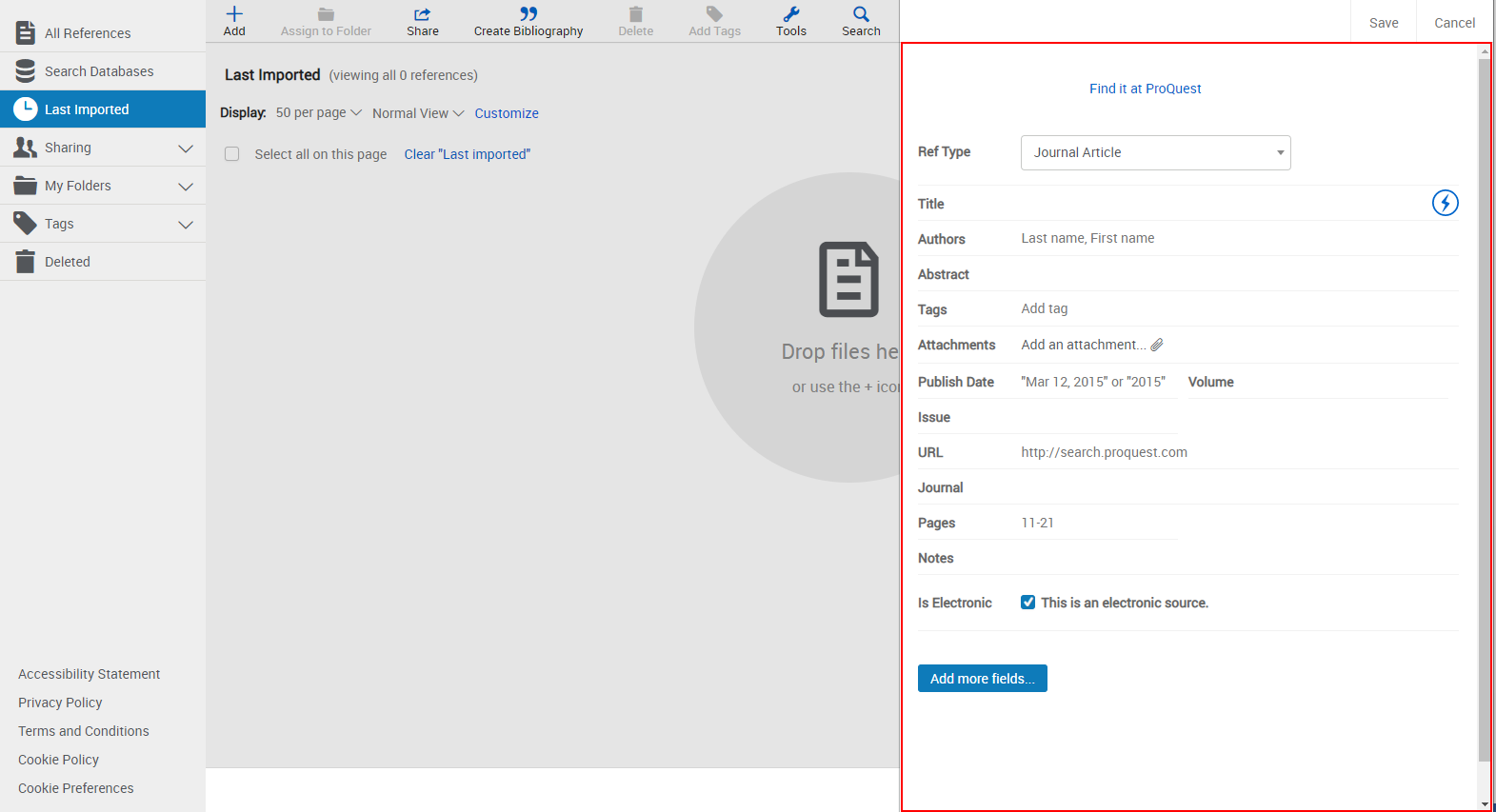Manually adding references
Manually Adding References
To manually add a reference:
- Select Add > Create New Reference. The right sidebar appears.
Right SidebarTo add a reference directly to a folder, select the folder in the left sidebar and then select Add > Create New Reference.
- Select the reference type. The remaining fields on the sidebar change depending on the type you select. The fields Attachment, Tags, and Title are always available.
- Enter a title or as much of the title as you can. You can optionally select the locate button
 in the Title field to have RefWorks match the title with an item in the library. This button is also available after you enter a value in the DOI field, which appears for most reference types (select Add more fields to see this field, if it is available). RefWorks displays possible matches at the bottom of the pane. If you select one, RefWorks completes the title and fills the fields with information from the library.
in the Title field to have RefWorks match the title with an item in the library. This button is also available after you enter a value in the DOI field, which appears for most reference types (select Add more fields to see this field, if it is available). RefWorks displays possible matches at the bottom of the pane. If you select one, RefWorks completes the title and fills the fields with information from the library. - If your reference is a file on your computer, or you have any other associated information in a file, drag and drop the file to the right sidebar or select Add an attachment to upload the file. Supported file types include Microsoft Word, Open Office, and PDF.
- Enter any required tags for this reference. If any tags currently exist for other references, you can select them. Tags are used for filtering references on the Tags tab in the left sidebar; see Organizing References by Tags.
- Fill in as many of the remaining fields that you can.
- For more information, see Editing References.
- If you have defined any custom fields (see Configuring Basic Information), you can select Add more fields to add them to the reference and then enter values for them.
- You can also create and add custom fields while creating or editing the reference. Enter the custom field name in Add more fields and select Add "..." as a custom field.
 Add Custom Field
Add Custom FieldThe custom field is saved and added to the reference. The custom field is now available to be added to all references.
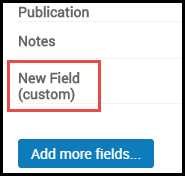 New Custom Field
New Custom Field
- When you are done, select Save.